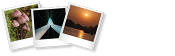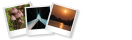Doe het licht aan! Ook voor automotive fotografen is het van belang om de juiste sfeer in een foto te krijgen. En wat is het balen wanneer je er achter komt dat de lampen nog uit stonden! Gelukkig kun je met deze tips ook zelf nog tijdens het nabewerken de lampen laten stralen. Ben je benieuwd hoe je dit zelf kunt doen? We gebruiken hiervoor Adobe Photoshop om stapsgewijs ons bewerkingsproces te delen. Lees snel verder!
Voor en na
Tijdens deze avondwandeling kwam dit iconische Volkswagen-busje op ons pad. Helaas stonden de lampen uit. Deze foto kon nog wel wat extra sfeer gebruiken. Een goed moment om Adobe Photoshop erbij te pakken. Heb je nog geen Photoshop? Ontdek in ons artikel welk abonnement het beste bij jou past. Na de uitleg weet je ook zelf hoe je jouw foto’s van extra licht voorziet:

Stap voor stap
In ons voorbeeld hebben we het busje van extra sfeer voorzien. Dit hebben we gedaan door licht aan de koplampen toe te voegen, reflecties op de carrosserie en omgevingslicht. De huidige bewerkingen zijn uitgevoerd in Adobe Photoshop versie 25.9.0, maar zal bij ieder andere versie ook werken (Let op: Deze tutorial werkt niet voor gebruikers van Photoshop Elements).
Stap 1: De koplampen van licht voorzien
Open de foto in Adobe Photoshop. Allereerst maken we een nieuwe laag (command/ctrl + shift + n) aan. Het is slim om deze laag een naam te geven, zoals ‘Licht’ of ‘koplampen’. Daardoor behoud je later meer overzicht. Druk tweemaal op de tekst om de naam te wijzigen van de betreffende laag. Of gebruik de rechtermuisknop om de naam te wijzigen.
Vervolgens gebruiken we het penseel (p) om het licht in de koplampen te tekenen. Hiervoor gebruiken we het zachte ronde penseel. Als kleur kun je voor geel, wit of oranje gaan. In dit voorbeeld gebruiken we kleur #ffc682.
Tip: Wij hebben beide koplampen in één laag samengevoegd, maar voor nauwkeurigere bewerkingen kun je ook twee aparte lagen aanmaken.
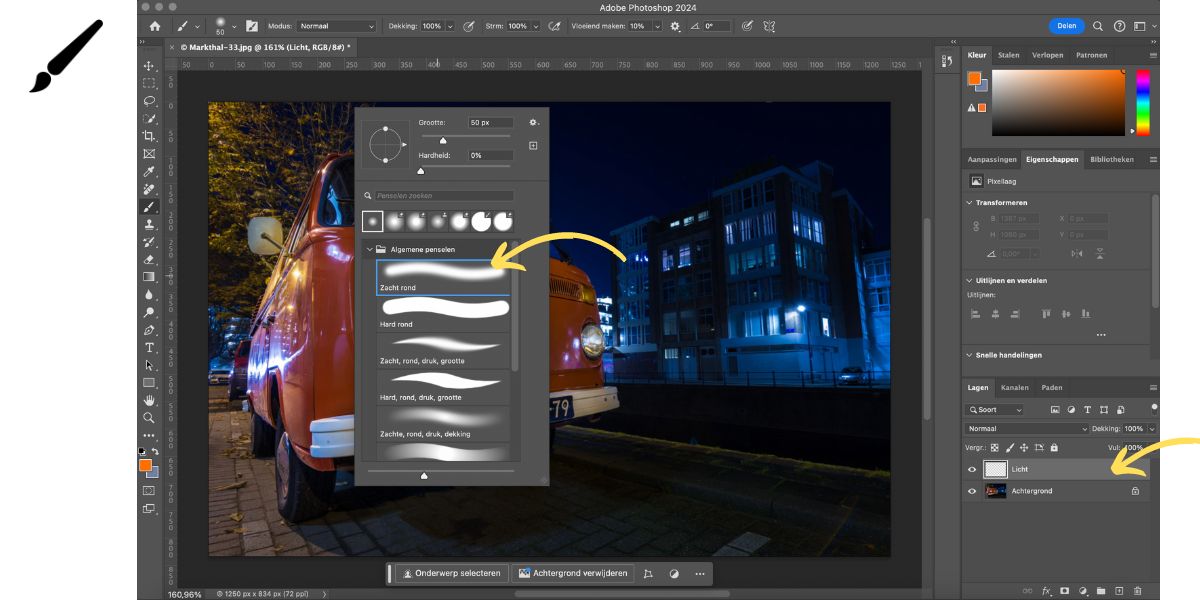
Stap 2:
Nu je het licht hebt getekend is het tijd om de eigenschappen van de laag aan te passen. Zoals je ziet, lijkt het nu meer op een egale vlek dan op verlichting. Allereerst passen we de overvloeimodus aan van normaal naar lineair tegenhouden (toevoegen). Dit zorgt ervoor dat de onderliggende laag nog door de bovenste lagen naar voren kan komen.

Stap 3:
Vervolgens passen we de laagstijl aan. Klik tweemaal op de laag. De optie voor het overvloeien zal aangeven dat de optie ‘Vormlaag met transparantie’ is aangevinkt. Haal het vinkje weg.
Zet de optie ‘vul’ op 60%.
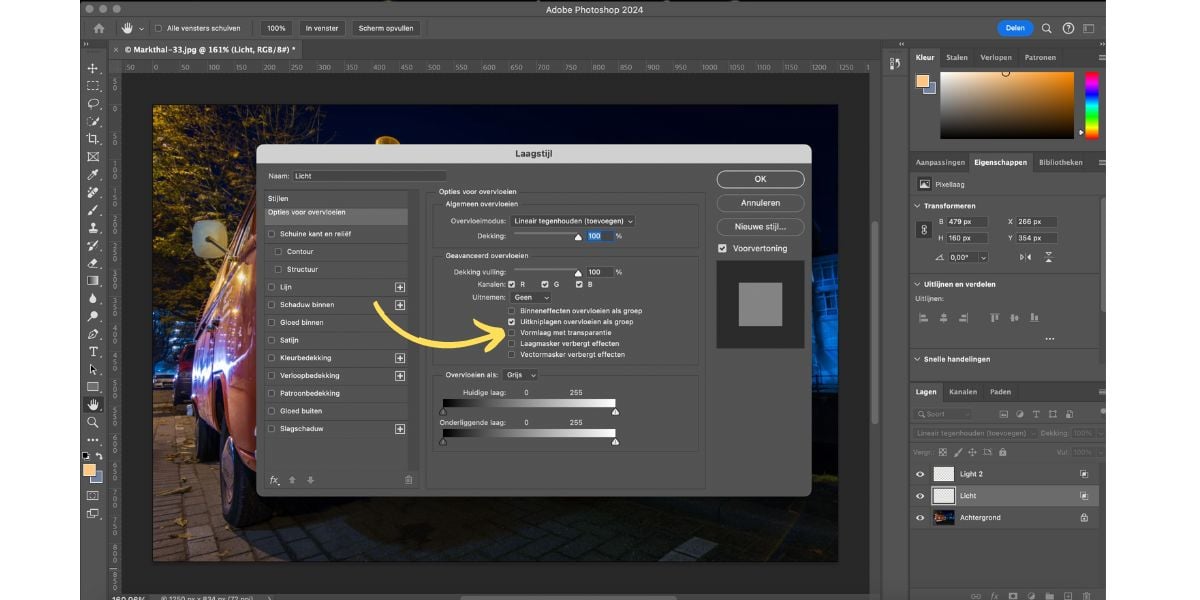
Stap 4:
Nu we de lampen van licht hebben voorzien, gaan we ons bezighouden met het toevoegen van reflectie, verlichting en omgevingslicht. Hiervoor maken we twee nieuwe lagen aan. Geef voor het overzicht deze lagen een naam. Voorzie de lagen van de volgende waarden:
Overvloeimodus: Lineair tegenhouden (toevoegen)
Vul:60%

Reflecties toevoegen
Selecteer de laag waarin je de reflectie van het licht gaat toevoegen. Met het penseel (p) teken je vervolgens de gedeeltes waar het licht van nature op zou schitteren, zoals op de voorbumper in dit voorbeeld. Wij hebben ook voor deze markeringen kleur #ffc682 gebruik.

Stap 5:
Vervolgens open we opties voor de laagstijl van de laag waarin we de reflectie hebben aangebracht. Verschuif de zwarte schuif bij ‘onderliggende laag’ net zover dat je tot een realistisch beeld bent gekomen.
Pas eventueel naar wens ‘vul’ aan van de laag, bijvoorbeeld naar 25%.
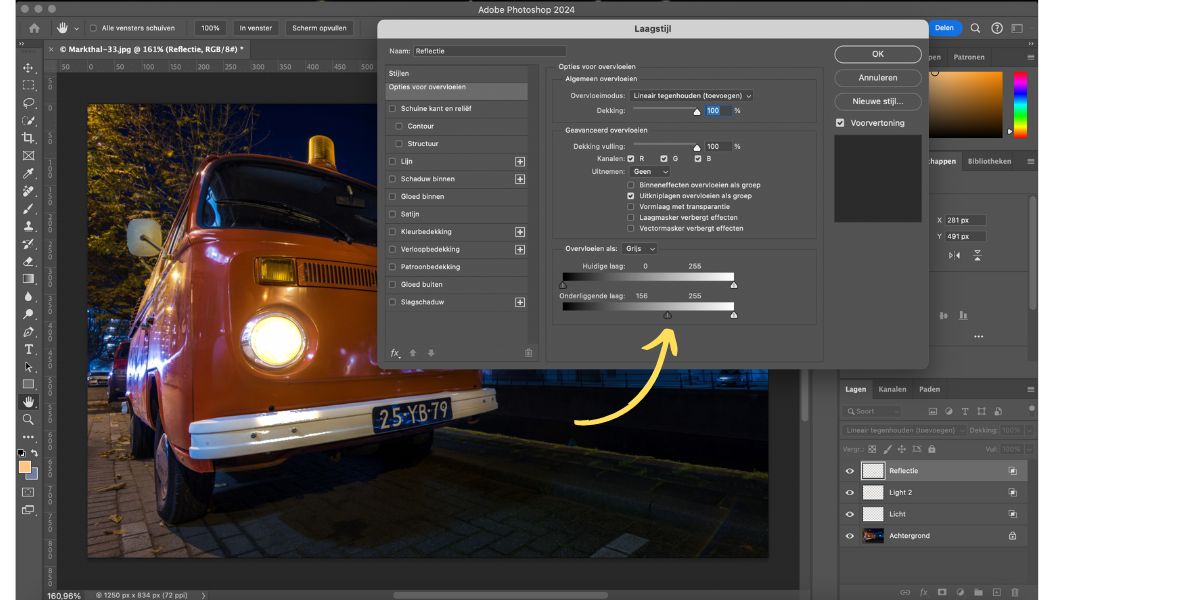
Stap 6: Omgevingslicht toevoegen
Nu is het zaak om de omgeving van extra licht te voorzien. Gebruik het penseel (p) en maak het formaat groter middels ‘]’.
Op de locaties rondom de koplampen hebben we een keer met het penseel een tekening gemaakt. Bij de volgende stap maken we hiervan een masker, zodat het licht gebundeld lijkt.
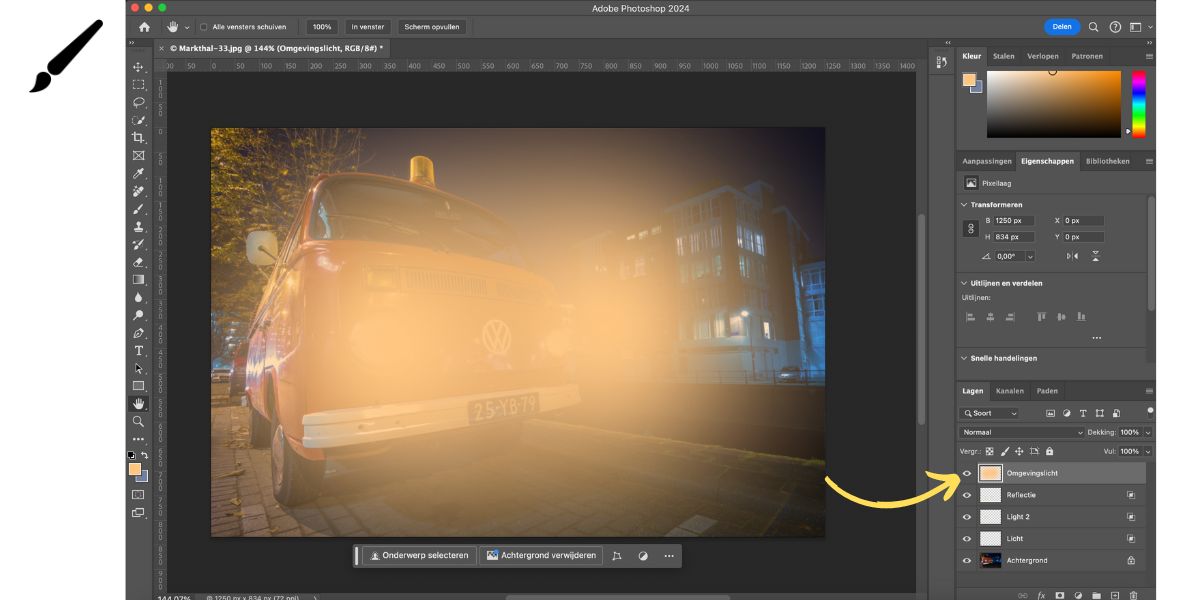
Stap 7:
Gebruik de veelhoeklasso om te tekenen waar het licht naartoe zal schijnen. Nadat je de selectie rond hebt, maak je hier een masker van (command/ctrl + option/alt + R).
Tip: Werk met afzonderlijke lagen voor de linker of rechter lamp om nòg zorgvuldiger te kunnen werken.
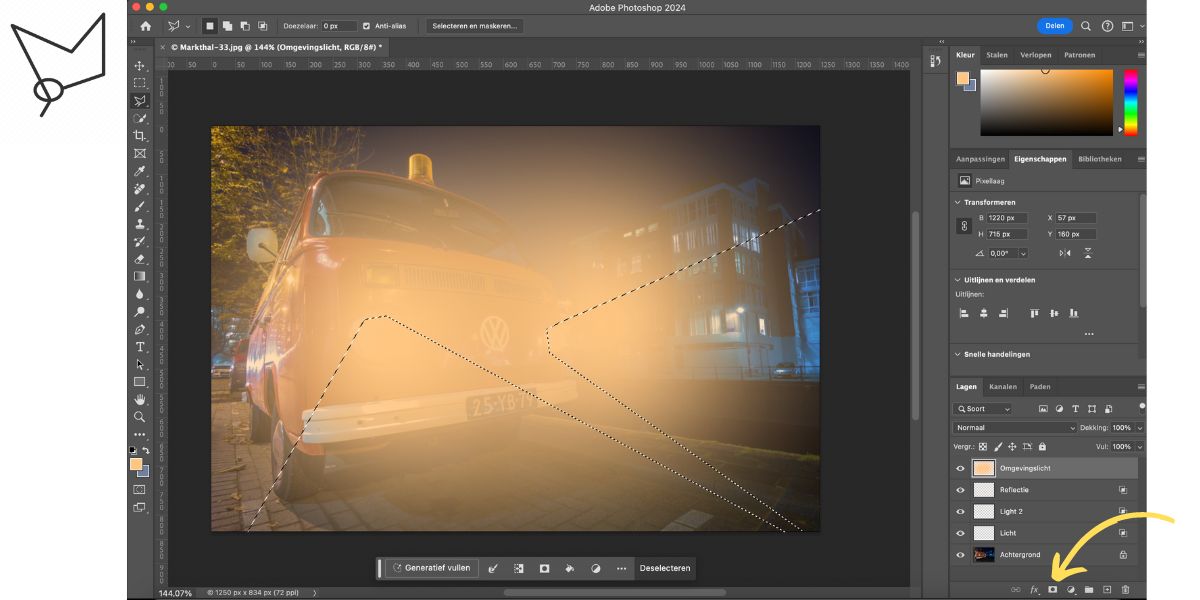
Stap 8:
Dit is de laatste stap! Nu maken we de randen van de lichtstralen wat zachter door de eigenschappen van het masker aan te passen:
Doezelaar: 18,9 (pas de doezelaar aan de hand van jouw foto aan)
Vul: 42%
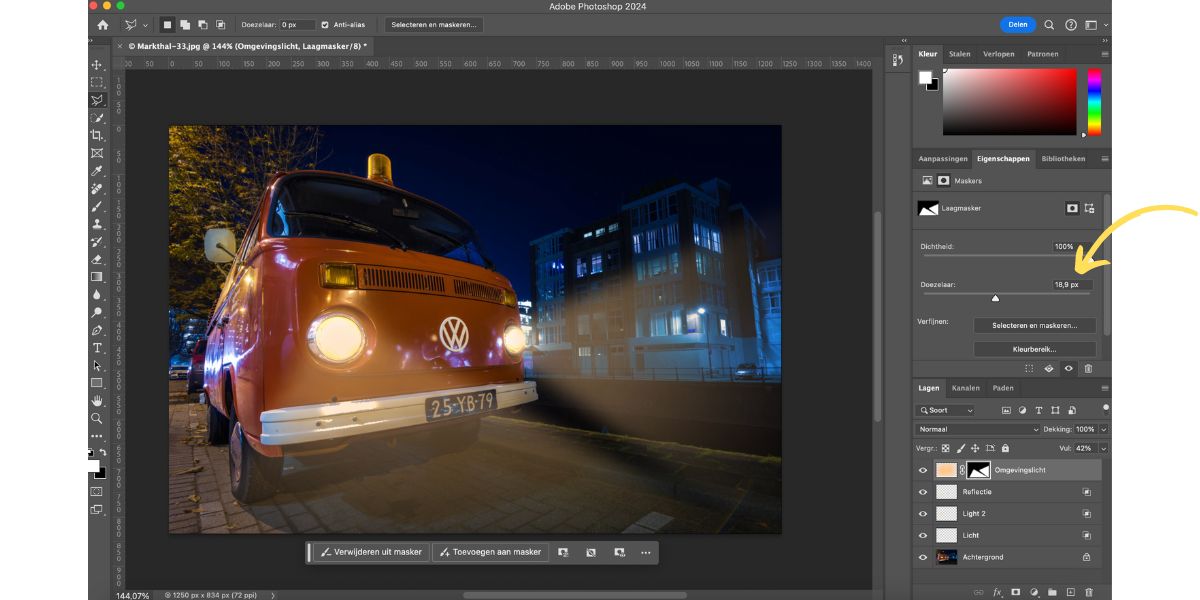
Meer leren over Adobe Photoshop
Vind jij dit een prettige manier van leren? Volg dan een online cursus Adobe Photoshop bij ons! Tijdens de online cursus Adobe Photoshop leer je op jouw eigen tempo alle mogelijkheden van Photoshop kennen. Deze Nederlandstalige cursus is gemakkelijk te online te volgen, ook wanneer je onderweg bent. Ontdek meer over onze online cursus Adobe Photoshop en of deze bij jou past!
Handige Photoshop sneltoetsen
We hebben nog een leuke extra voor iedere Adobe Photoshop gebruiker, namelijk een spiekbriefje met sneltoetsen. Sneltoetsen zijn de toetsen op je toetsenbord waar een bepaalde Photoshop actie achter zit. Door veel sneltoetsen te gebruiken, kun je een stuk sneller werken in dit fotobewerkingsprogramma. Samen met de tips voor het importeren van voorinstellingen kun je dus nòg vlotter bewerken! Vul hieronder je naam en e-mailadres in en wij mailen het spiekbriefje binnen 15 minuten: