Kunstmatige intelligentie maakt ook Adobe Photoshop een stuk slimmer en sneller. De techniek haalt bij jou als fotograaf werk uit handen door nog sneller onderwerpen te herkennen en selecteren tijdens het bewerken. Daardoor scheelt het van seconden misschien wel minuten aan nabewerking. Zeker wanneer je meerdere foto’s bewerkt. In dit artikel nemen we graag een kijkje bij de opties die Adobe Photoshop aanbiedt op het gebied van AI en hoe je ze zelf kunt inzetten.
Inhoud van dit artikel:
1. Face Aware Liquify
2. Sky Replacement
3. Refine Edge
4. Content-Aware Fill
5. Neural Filters
6. Select subject
7. Generatief Vullen
Face aware liquify
In de Nederlandse versie wordt de optie Liquify te vinden onder de benaming: overvloeien. Deze slimme optie is al wat ouder dan de meeste AI-tools.
Adobe Photoshop herkent de kenmerken van het gezicht en maakt het daardoor mogelijk de blik van het gezicht te veranderen. Zo is het mogelijk expressies te vergroten door de mondhoeken iets te verhogen of door de wenkbrauwen wat hoger te zetten. Kleine subtiele veranderingen die het verschil al kunnen maken. Het wijzigen van de positie en het formaat is zoal mogelijk bij de gezichtselementen, maar ook de vorm van het gezicht kan gemakkelijk gewijzigd worden.
Deze bewerkingsoptie is te vinden in de taakbalk onder: filter > uitvloeien.
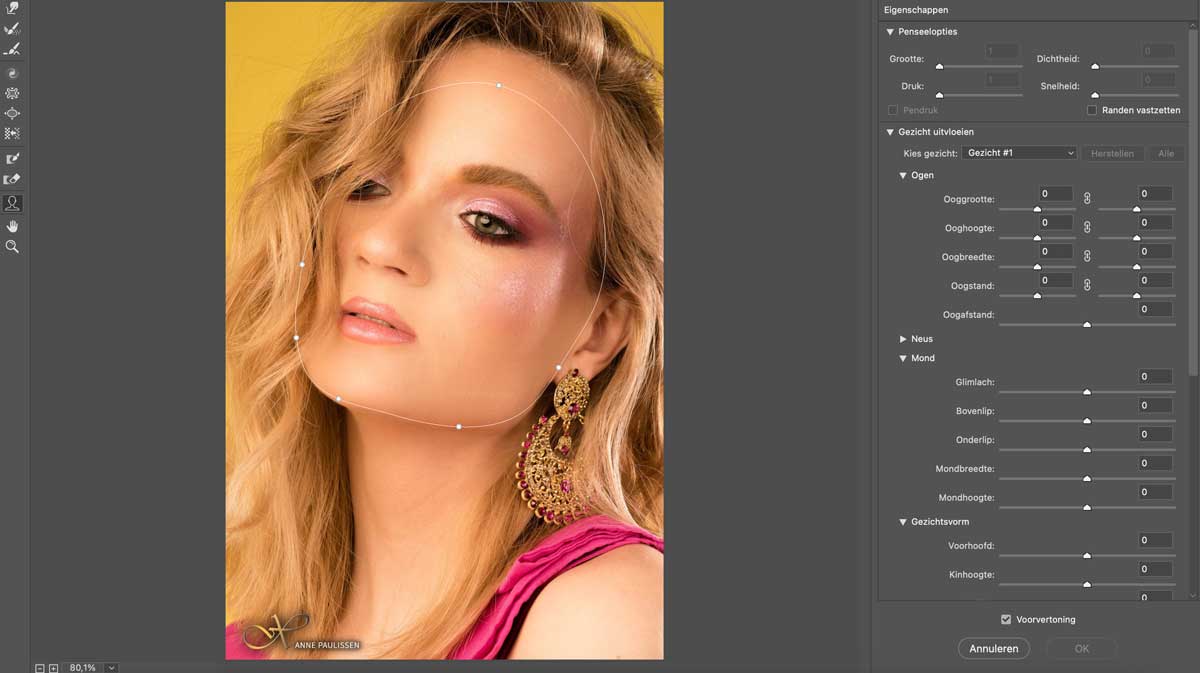
Sky replacement
Altijd al de lucht willen veranderen? Of zie je er tegen op omdat het een tijdrovend proces is? De Sky Replacement optie maakt het mogelijk de lucht en daarmee tegelijkertijd ook de atmosfeer van de omgeving te veranderen. Je opent simpelweg de foto die je wilt bewerken, kiest een geschikte lucht vanuit de galerij en laat Adobe het werk doen. Daarnaast is het ook mogelijk een van jouw eigen luchten te gebruiken in plaats van de beschikbare luchten in de Adobe Photoshop galerij.
Om de lucht te veranderen ga je in de taakbalk naar > Bewerken > Luchtvervanging
In de onderstaande foto is het pop-upvenster te zien waarin de bewerkingen gedaan kunnen worden. Het is erg verrassend gemakkelijk om de lucht te veranderen. De omgeving veranderd daarnaast gelijk mee. Mocht de foto er nog niet helemaal realistisch uitzien, dan is het nog mogelijk om de bewerking handmatig te verfijnen. Bijvoorbeeld door de kleurtemperatuur te veranderen of de horizon aan te duiden van de foto.
Natuurlijk kan er niets op tegen de plek en een prachtige lucht vastleggen op de locatie zelf, maar voor de momenten dat je net die extra wow-factor mist is dit een handige uitkomst.
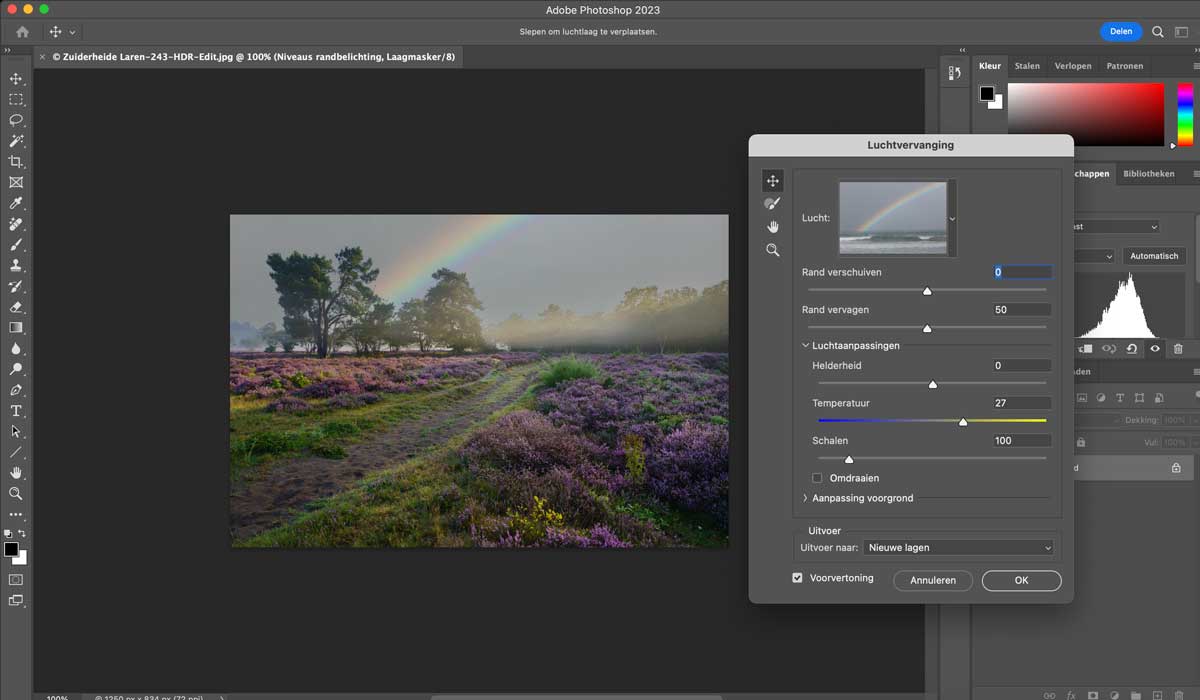
refine edges
Deze tool maakt het gemakkelijker om lastige onderwerpen te selecteren en maskeren. Bijvoorbeeld onderwerpen zoals bomen, waarbij veel details in de omtrek te vinden zijn. Daarnaast is de tool ook geschikt om de selectie van een kapsel te verfijnen, zodat je de achtergrond van de foto kunt bewerken zonder delen van het origineel terug te zien.
Nadat je de selectie hebt gemaakt moet je een masker maken. Dit masker kun je vervolgens verfijnen. Wanneer je dit doet kom je in het onderstaande scherm terecht waarbij de tool te vinden is om randen te verfijnen. Deze zoekt naar contrasten tussen het onderwerp en de achtergrond en zorgt voor een (letterlijk) haarfijne selectie.
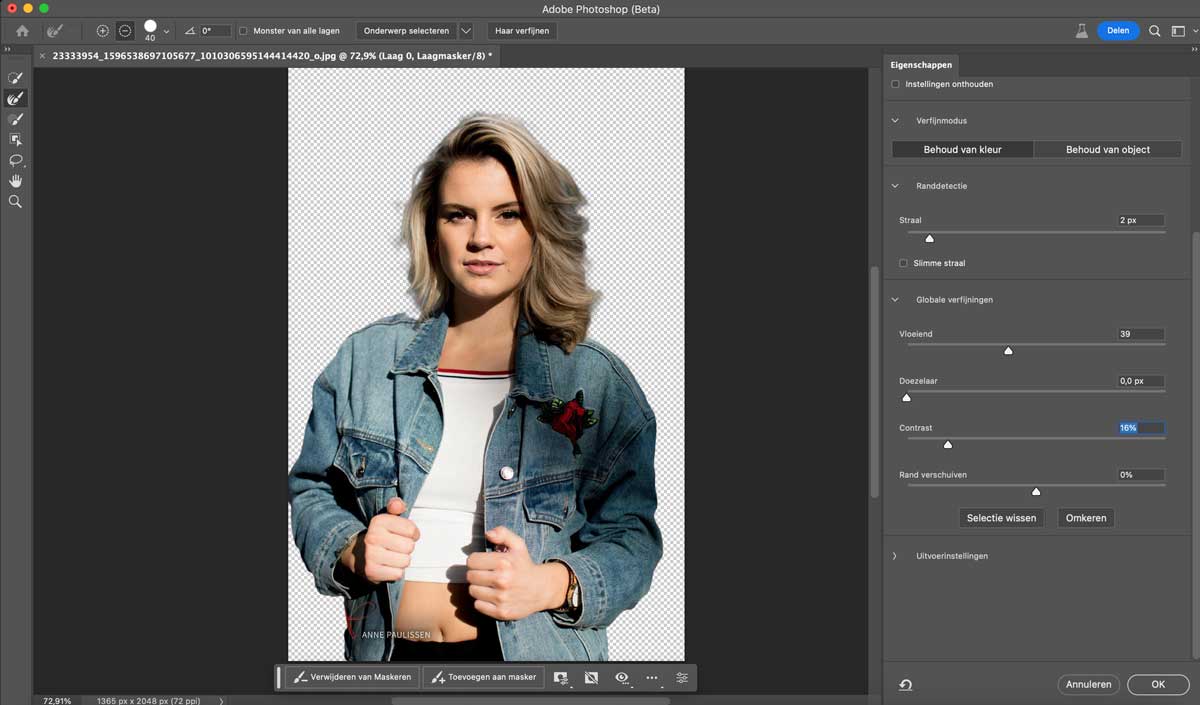
content aware fill
Met deze tool ben je zo van de storende objecten in een foto af. De naam zegt het al. Wanneer je een onderwerp selecteert om te vervangen weet Photoshop met informatie van de overige pixels in de foto deze zorgvuldig in te vullen. De optie komt daarbij een beetje over met de AI-tool verwijderen, echter is er wel een duidelijk verschil. Zo zorgt de content aware fill (met behoud van inhoud) ervoor dat de wijziging als een nieuwe laag te zien is. Je kunt dus gemakkelijk de bewerking weer ongedaan maken of verfijnen.
Zo kom je in de optie om een onderwerp te verwijderen:
1. Selecteer het onderwerp
2. Rechtermuisknop > vullen met behoud van inhoud
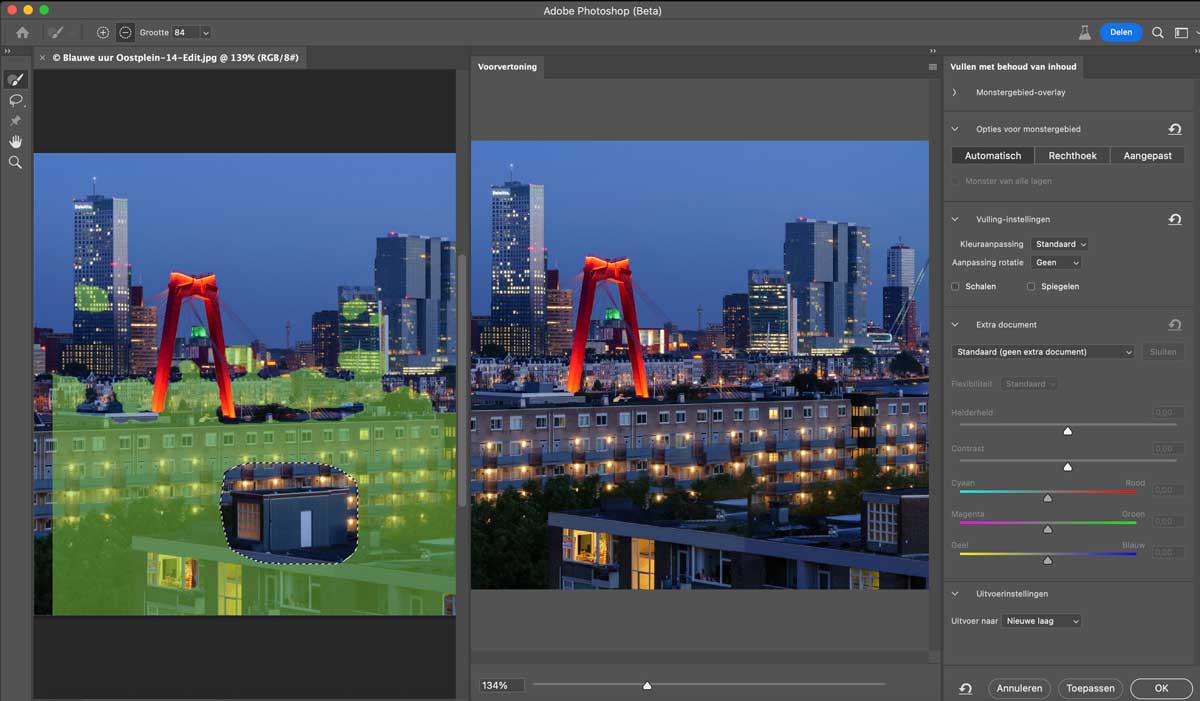
Neural filters
Deze filters zijn bij Photoshop met name nog onder ontwikkeling. Toch kunnen ze in een handomdraai het weer en het tijdstip van een landschapsfoto veranderen. Er zijn diverse soorten Neural filters beschikbaar die specifiek gericht zijn op portretten of landschappen. Zo is het bij landschappen mogelijk om het weer of het moment van de dag te wijzigen. Daarnaast is er een mogelijkheid het scherptediepte-effect te genereren. Verder zijn er ook handige neural filters voor portretfotografie. Deze filters maken het mogelijk nog sneller de huid te retoucheren. Ook is het niet langer van belang dat de make-up goed zit van het model aangezien de neural filters ook de make-up look kunnen verbeteren.
In de onderstaande afbeelding zijn enkele van deze neural filters te zien. Wanneer je een aanpassing doet met het filter is het daarna nog mogelijk om het resultaat te verfijnen.
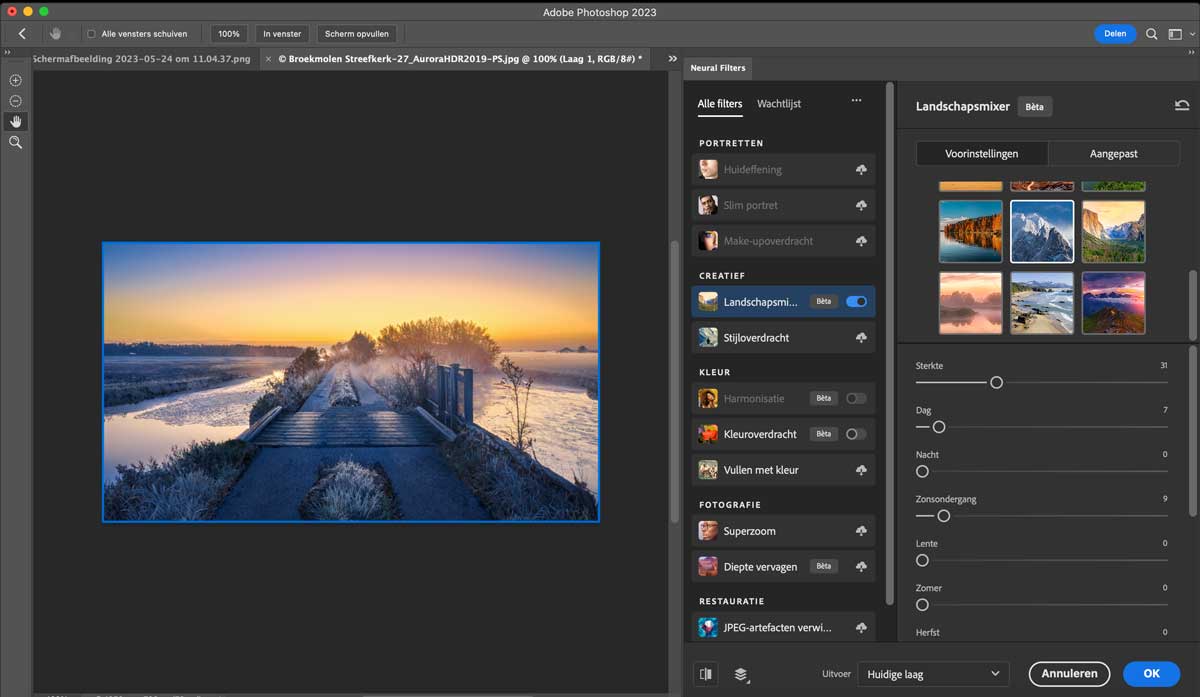
In de onderstaande afbeeldingen hebben we het landschap veranderd naar een winterse ochtend. Normaal gesproken zou het enige tijd duren om het landschap te veranderen. Het neural filter maakt het met een klik op de knop mogelijk om het landschap om te toveren. Daarnaast is de intensiteit nog aan te passen om het effect eventueel nog extremer te maken.


De neural filters die meer voor portretten bedoeld zijn werken ook op dezelfde manier waarbij je naderhand het resultaat kunt verfijnen. Onder portretten is het mogelijk om de huid gladder te maken, maar ook de gezichtsuitdrukking te versterken. Bijvoorbeeld door de kenmerken van het gezicht te versterken of verzachten. Ook hierbij zijn alle opties te verfijnen. De optie voor make-up overdracht neemt als het ware de make-up van een andere portretfoto over en zet de make-up over naar de betreffende foto.
In de onderstaande foto is te zien hoe de neural filters zijn onderverdeeld. De filters moet je voor gebruik nog downloaden zodat ze beschikbaar worden. Deze filters zijn inbegrepen voor betaalde Adobe klanten en zijn na het downloaden vanuit Photoshop direct klaar voor gebruik.
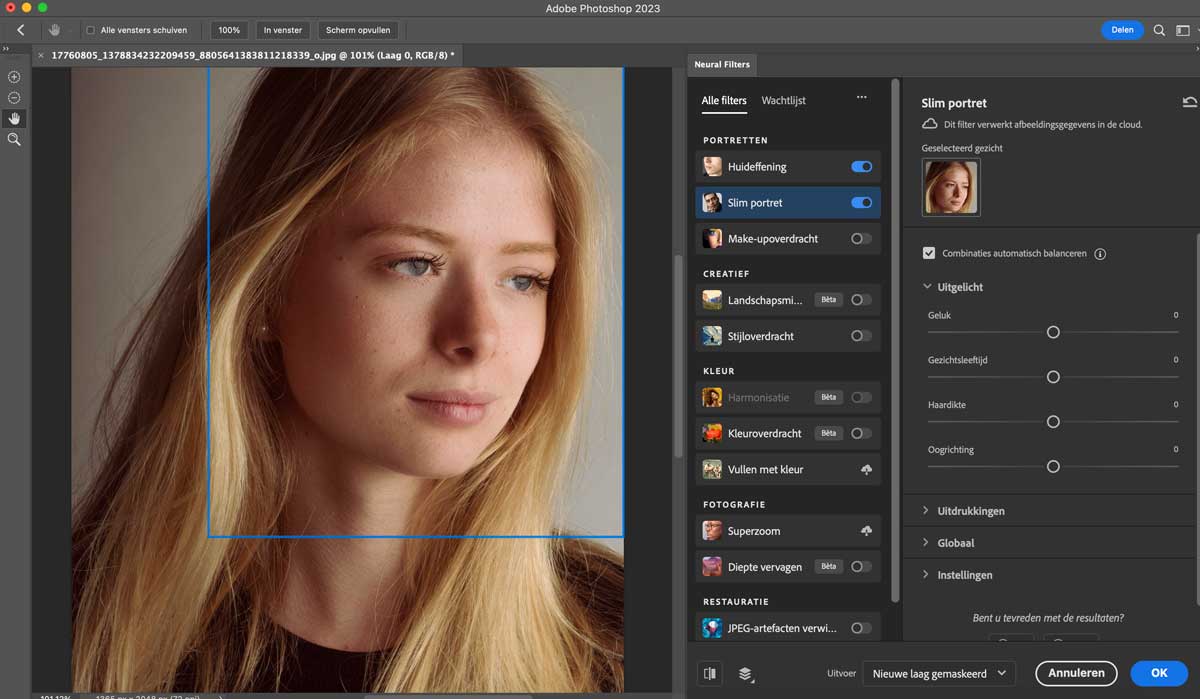
Select subject
Het is nu nog gemakkelijker het onderwerp te selecteren. Met deze AI-tool heb je met een klik op de knop de juiste selectie te pakken. Daarnaast weet Photoshop ook om wat voor onderwerp het gaat. Zo wist Photoshop, door middel van de kunstmatige intelligentie, niet alleen de omtrek van de vlinder te selecteren, maar ook de delen tussen de vleugels.
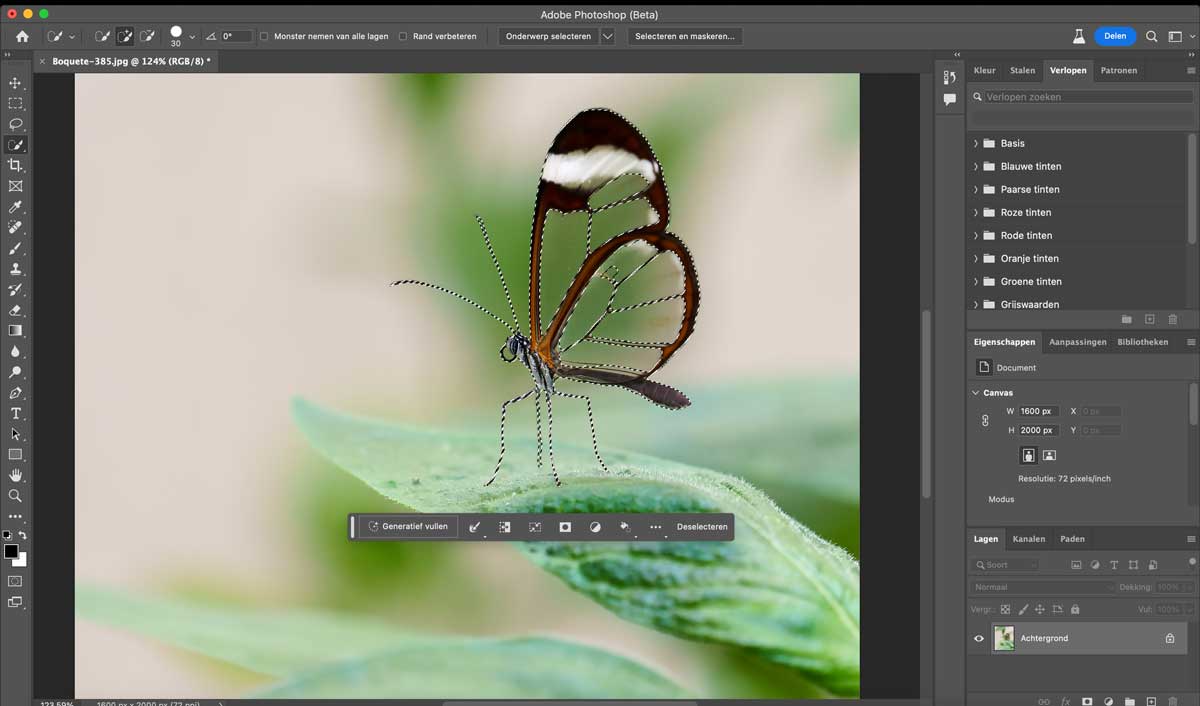
Generatief vullen
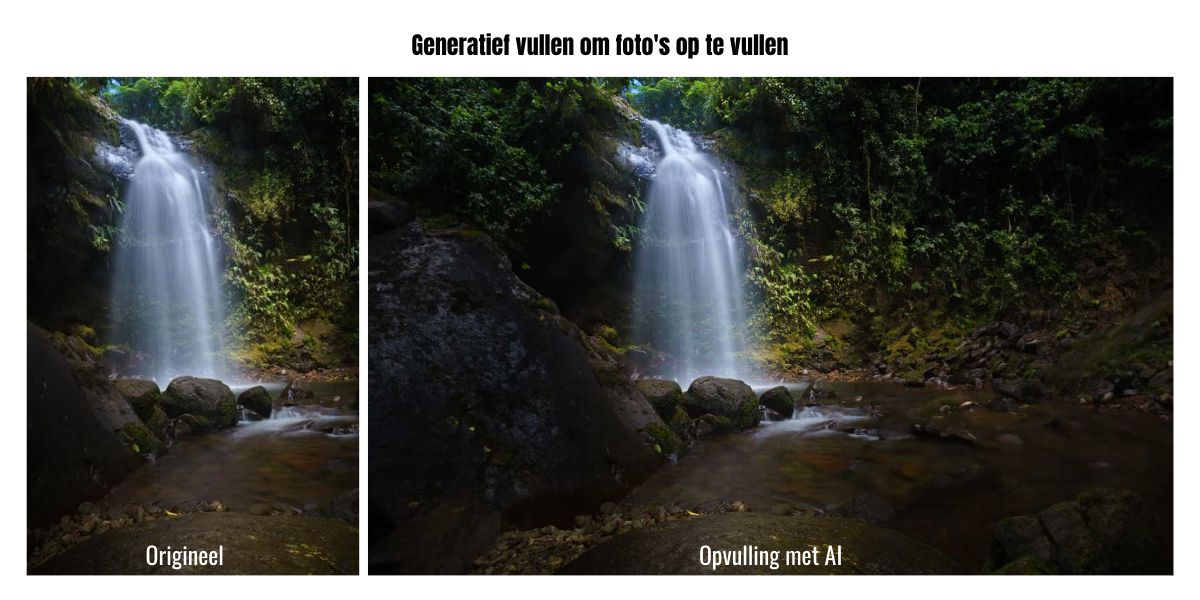
Deze optie is beschikbaar bij Adobe Photoshop desktop vanaf versie 24.5 eerder dit jaar in mei. Generatief vullen is een geavanceerde techniek die gebruik maakt van kunstmatige intelligentie om ontbrekende of ongewenste delen van een afbeelding op te vullen. Met generatief vullen kan Photoshop automatisch en realistisch nieuwe inhoud genereren op basis van de bestaande foto. Dit proces maakt gebruik van geavanceerde algoritmen en machine learning-modellen om de context van de afbeelding te begrijpen. Daardoor weet Adobe Photoshop in samenwerking met Adobe Firefly (de AI-beeldgenerator van Adobe) de foto als het ware ‘af te maken’.

Het proces van generatief vullen in Adobe Photoshop is relatief eenvoudig. Hier zijn de basisstappen:
- Selecteer het gebied: Gebruik een selectiegereedschap zoals het lasso- of penseelgereedschap om het gebied te markeren dat je wilt opvullen. Dit kan een object zijn dat je wilt verwijderen, een onvolkomenheid die je wilt verdoezelen, of zelfs een volledig nieuw element die je zou willen toevoegen.
- Kies de optie ‘Generatief vullen’: Ga naar het menu ‘Bewerken’ in Photoshop en selecteer de optie ‘Generatief vullen’. Nadat Photoshop zijn werk heeft gedaan, krijg je drie verschillende opties. Mochten de resultaten niet helemaal naar jouw smaak zijn, dan kun je gemakkelijk nieuwe versies aanvragen.
- Verfijn de foto naar wens: het kan namelijk zo zijn dat de resultaten net niet realistisch genoeg zijn.

Meer leren over adobe Photoshop?
Voor iedereen die echt de beste resultaten wilt behalen met Photoshop, hebben wij een complete online cursus Adobe Photoshop. Na aanmelding kun je direct van start en krijg je toegang tot ruim 100 lessen waarin je stap voor stap alle mogelijkheden van Adobe Photoshop ontdekt.
Handige Adobe Photoshop sneltoetsen
We hebben nog een leuke extra voor iedere Adobe Photoshop gebruiker, namelijk een spiekbriefje met sneltoetsen. Sneltoetsen zijn de toetsen op je toetsenbord waar een bepaalde Photoshop actie achter zit. Door veel sneltoetsen te gebruiken, kun je een stuk sneller werken in dit fotobewerkingsprogramma. Vul hieronder je naam en e-mailadres in en wij mailen het spiekbriefje binnen 15 minuten:
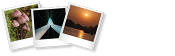
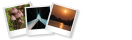
Jammer dat bij deze tools niet het ‘generatief vullen’ genoemd/ behandeld wordt. Dat vind ik nu echt een supertool die zonder AI niet mogelijk zou zijn.
Dag Ron!
Zeker een mooie tool. Wij hebben de tool met name in ons bericht over de update van mei dit jaar behandeld. Ook in ons nieuwe artikel over het verwijderen van ongewenste objecten staat de tool. We zullen generatief ook toevoegen aan dit artikel om deze nog vollediger te maken 🙂