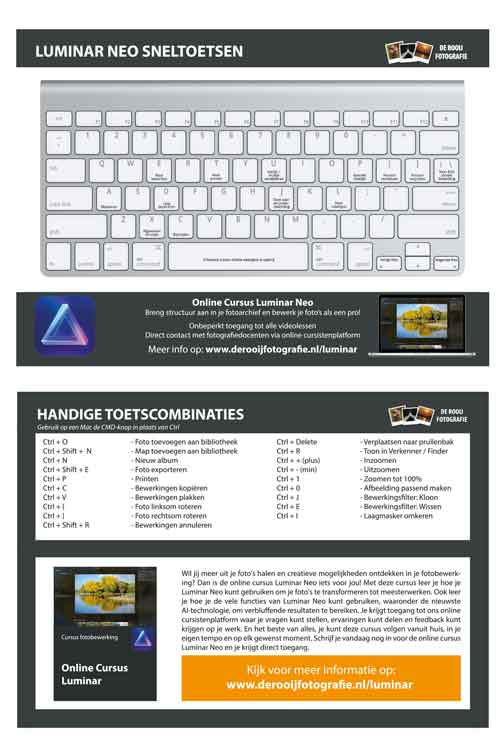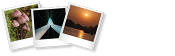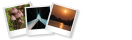Sneltoetsen stellen de gebruiker in staat om nóg sneller een handeling uit te voeren. Je kunt sneltoetsen ook zien als combinatietoetsen die samen of alleen voor een bepaalde actie zorgen. Sneltoetsen zijn in te zetten tijdens het bewerken van foto’s om zo nauwkeuriger en vlotter de foto te bewerken. In dit artikel behandelen we zeven handige sneltoetsen in Luminar Neo. Open Luminar Neo en bewerk met ons mee!
Inhoud van dit artikel:
1. Luminar sneltoets: Voor en na
2. Luminar sneltoets: In- en uitzoomen
3. Luminar sneltoets: Masker
4. Luminar sneltoets: Beoordelen
5. Luminar sneltoets: Foto’s draaien
6. Luminar sneltoets: Meerdere foto’s exporteren
7. Luminar sneltoets: Meerdere foto’s selecteren
8. Download gratis alle sneltoetsen
Luminar sneltoets: Voor en na
Met deze sneltoets kun je heel vlot het origineel naast de bewerkte versie houden. Dat kan handig zijn wanneer je bepaalde bewerkingen overweegt, maar niet zeker bent hoe de bewerking naast zich verhoudt tot het origineel. Door de sneltoets te gebruiken kun je tussendoor spieken.
Sneltoets: \
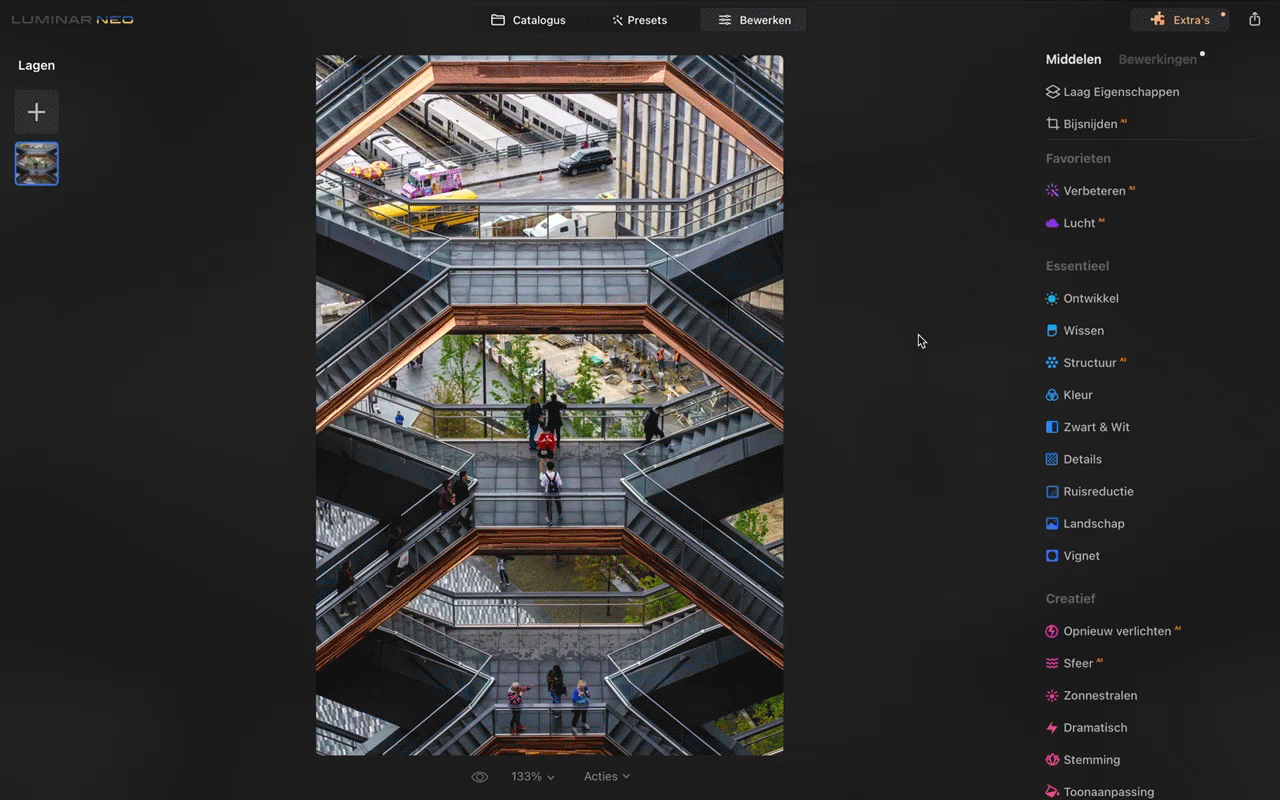
Luminar sneltoets: In- en uitzoomen
Een optie die vaak gebruikt wordt is de zoom optie. Dat is mogelijk op diverse manieren. Zo kun je met de muis over de foto scrollen om in- of uit te zomen. Om nog specifieker in te zoomen kun je de volgende sneltoetsen gebruiken:
Ctrl (command) + + (zoom in)
Ctrl (command) + – (zoom uit)
Ctrl (command + 0 (volledige weergave)
Luminar sneltoets: Masker
Door het masker te gebruiken kun je op selectieve gedeeltes van een foto bewerkingen toepassen. De sneltoetsen bieden de mogelijkheid snel te wisselen tussen het soort masker die je aanmaakt:
B: Activeert het penseel
R: Activeert het radiaal verloopfilter
G: Rond filter
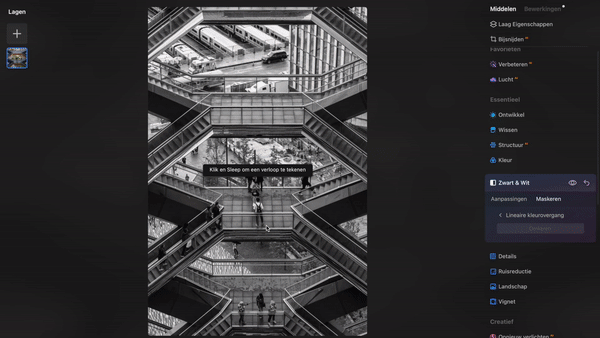
Luminar sneltoets: Beoordelen
Voor het beoordelen van foto’s heb je in Luminar Neo ook een aantal handige sneltoetsen. Gebruik P om een foto als favoriet te markeren. Er verschijnt een hartje bij de foto. Heb je een mislukte of slechte foto die je wilt verwijderen? Gebruik sneltoets X om de foto te markeren als ‘Afgewezen’. Later kun je alle afgewezen foto’s vertonen en ze in één keer verwijderen. Heb je een foto als favoriet of afgewezen gemarkeerd en daar spijt van? Gebruik sneltoets U om dit ongedaan te maken.
Luminar sneltoets: Foto’s draaien
In sommige gevallen moet je vlot foto’s bijdraaien. Dat kan met de sneltoetsen nóg vlotter. Hiervoor hanteer je de volgende sneltoets:
Ctrl (of command) + [ (draai naar links)
Ctrl (of command) + ] (draainaar rechts)
Luminar sneltoets: Meerdere foto’s exporteren
Wanneer je alle foto’s bewerkt hebt, zijn ze gereed om te exporteren. Dat kan op een vlotte wijze door eerst alle foto’s te selecteren met ctrl (command) + a
Vervolgens gebruik je de volgende sneltoets om het exportmenu te openen:
sneltoets ctrl (command) + shift + e
Luminar sneltoets: Foto’s selecteren
Wanneer je in de catalogus foto’s aan het uitzoeken bent is het ook mogelijk om een bepaalde selectie te maken. Dit is mogelijk door ctrl (command) ingedrukt te houden. De foto’s zullen nu tot de selectie behoren. Handig, want zo zou je ook een bepaalde selectie aan foto’s kunnen exporteren met de eerder genoemde sneltoets!
Download gratis alle sneltoetsen
Dit waren onze zeven voorbeelden voor de meest handige sneltoetsen. Maar omdat er nog veel meer zijn die we graag met jullie willen delen hebben we een bestand gemaakt waarin alle sneltoetsen zijn terug te vinden. Het goede nieuws is dat ze gratis te downloaden zijn! Na aanmelding ontvang je binnen 15 minuten jouw sneltoetsen. Gereed om uit te printen!