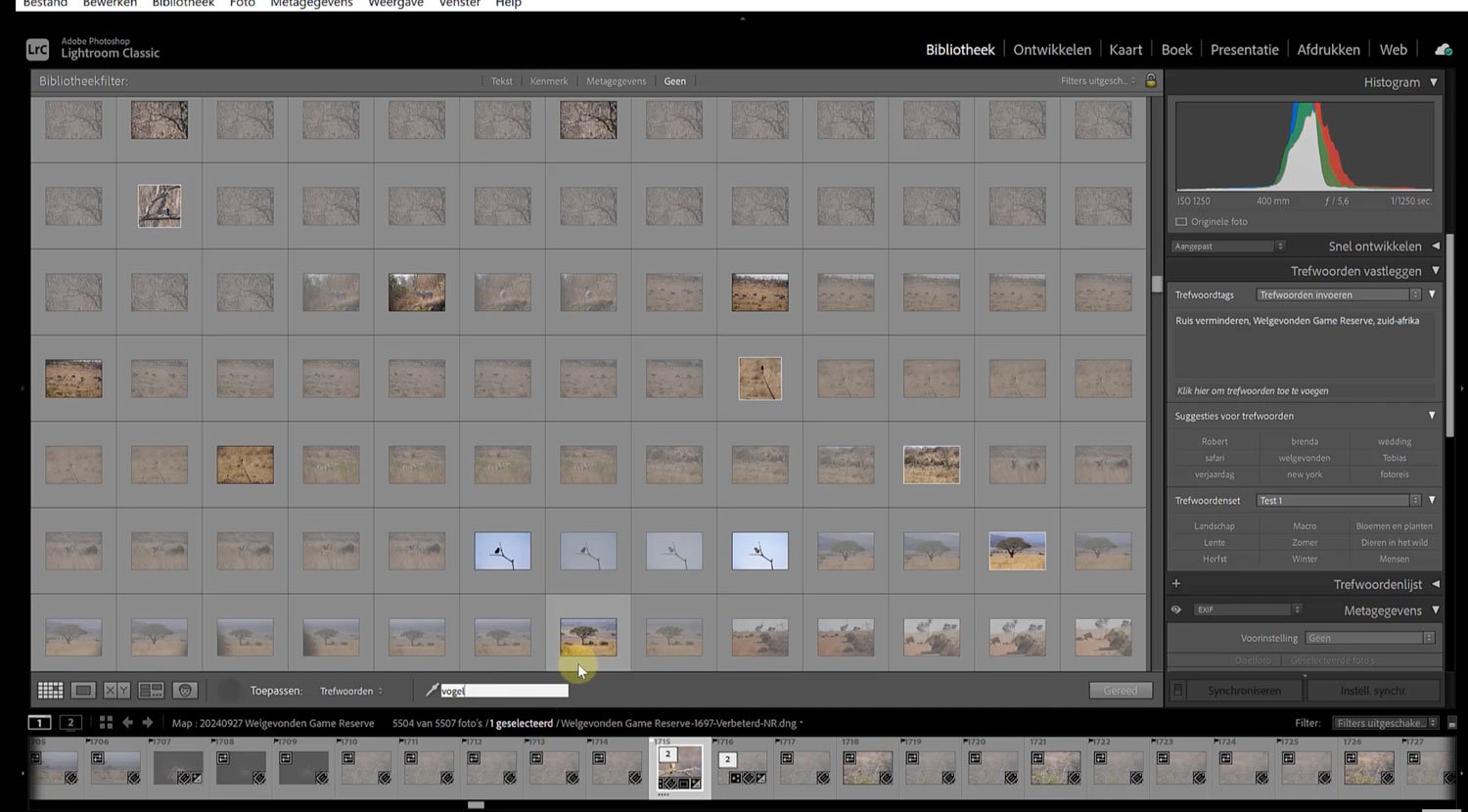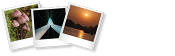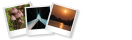Slimmer gebruik maken van Adobe Lightroom Classic met behulp van trefwoorden. Een van de manieren waarop je als fotograaf veel tijd kunt besparen, is door Adobe Lightroom Classic efficiënt in te richten. En juist daar zijn trefwoorden enorm krachtig — mits je ze op de juiste manier inzet.
In onze nieuwste video laten we je drie handige tips zien die je waarschijnlijk nog niet kent, maar die een wereld van verschil kunnen maken in jouw workflow. Hieronder lichten we ze voor je uit.
Inhoud van dit artikel
1. 3 Tips voor trefwoorden in Adobe Lightroom Classic die jij nog niet kent (video)
2. Hiërarchische trefwoordenstructuur
3. Trefwoordensets
4. Functies automatisch van trefwoorden voorzien
5. Snelle selectie
3 Tips voor trefwoorden in Adobe Lightroom Classic die jij nog niet kent
Verderop in dit artikel vertellen we over de drie handige tips. Wil je deze tips in actie zien? In onze video laten we stap voor stap zien hoe je dit toepast in Lightroom Classic:
Werk met een hiërarchie in je trefwoorden
Veel fotografen maken een lange lijst met losse trefwoorden. In plaats van losse, ongeorganiseerde trefwoorden, kun je categorieën en subcategorieën maken — een beetje zoals mappen binnen mappen. Dit noemen we een hiërarchie van trefwoorden. Bijvoorbeeld:
- Natuur
- Dieren
- Vogels
- Zoogdieren
- Landschappen
- Bergen
- Zee
- Dieren
Door je trefwoorden op deze manier in te delen, houd je overzicht én kun je gemakkelijker filteren.
Hoe maak je een hiërarchie in Lightroom Classic?
Allereerst open je het Trefwoordenvenster. Ga naar de Bibliotheekmodule (Library). Open rechts het paneel “Trefwoorden” (Keywording)
Klik op het paneel “Trefwoordenlijst” (Keyword List) daaronder. Hier zie je al je trefwoorden en kun je nieuwe trefwoorden aanmaken.
Vervolgens maak je jouw eigen hiërarchie. Dit kan door een tekst te schrijven zoals: Natuur > bos > strand > bergen. Maar het is ook mogelijk om trefwoorden te slepen en zo te bundelen.
Gebruik hiërarchieën om trefwoorden slim te ordenen, maar hou het overzichtelijk. Té veel lagen maakt het soms juist onhandig. Begin met de onderwerpen die jij het meest fotografeert.
Maak gebruik van trefwoordensets
Fotografeer je vaak dezelfde soorten onderwerpen, zoals bruiloften, portretten of landschappen? Dan zijn trefwoordensets ideaal. Hiermee stel je een vaste groep van maximaal 9 trefwoorden samen die je met één klik kunt toepassen op een foto of serie.
Voorbeeld van een bruiloft-set:
- Bruiloft
- Ceremonie
- Receptie
- Ringen
- Taart
- Dansvloer
- Bruidspaar
- Locatie
- Detail
Een grote tijdsbesparing, vooral als je veel foto’s bewerkt na een shoot of opdracht. Daarnaast voorkomt het hebben van een trefwoordenset, dat er te veel variaties van eenzelfde onderwerp ontstaan (landschap/landschappen/landschapsfotografie).
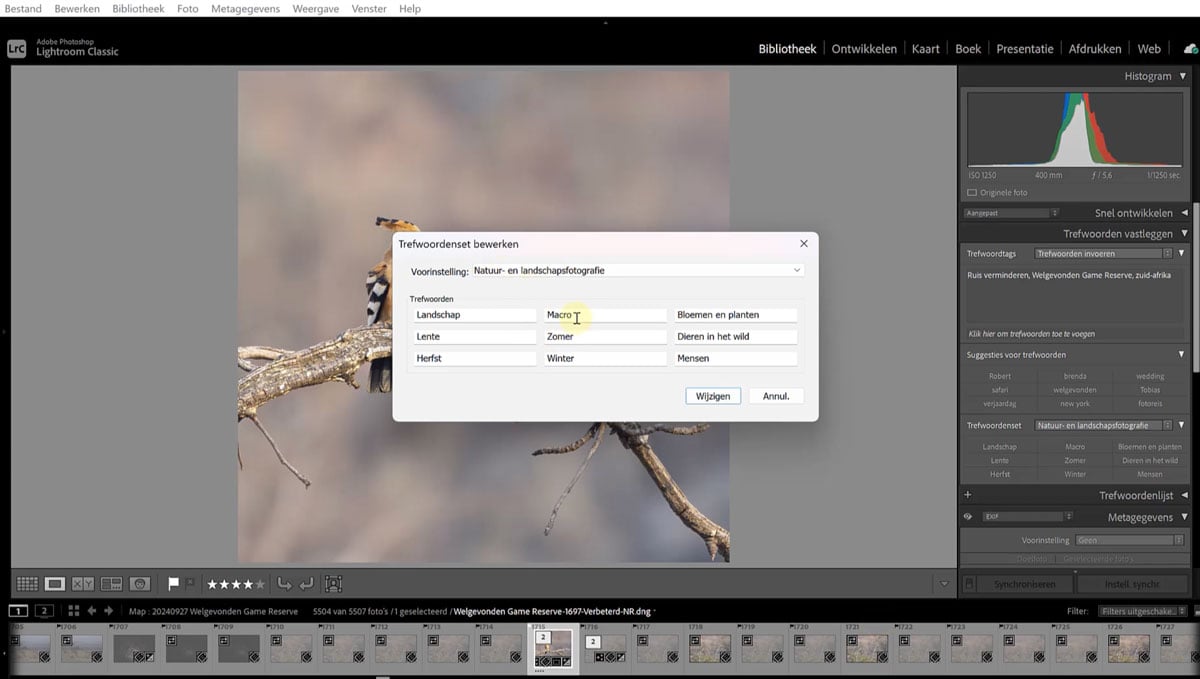
Functies automatisch van trefwoorden voorzien
Stel je hebt ruisreductie toegepast op een foto. Dan zou het mooi zijn wanneer het trefwoord ‘ruisreductie’ automatisch wordt toegepast. Hoe het werkt is als volgt:
Open ‘voorkeuren’ (windows: ctrl + , of command + ,). Er verschijnt een venster. Open het tabje bestandsafhandeling. Selecteer de optie trefwoorden: automatisch trefwoorden toevoegen aan verbeterde afbeeldingen.
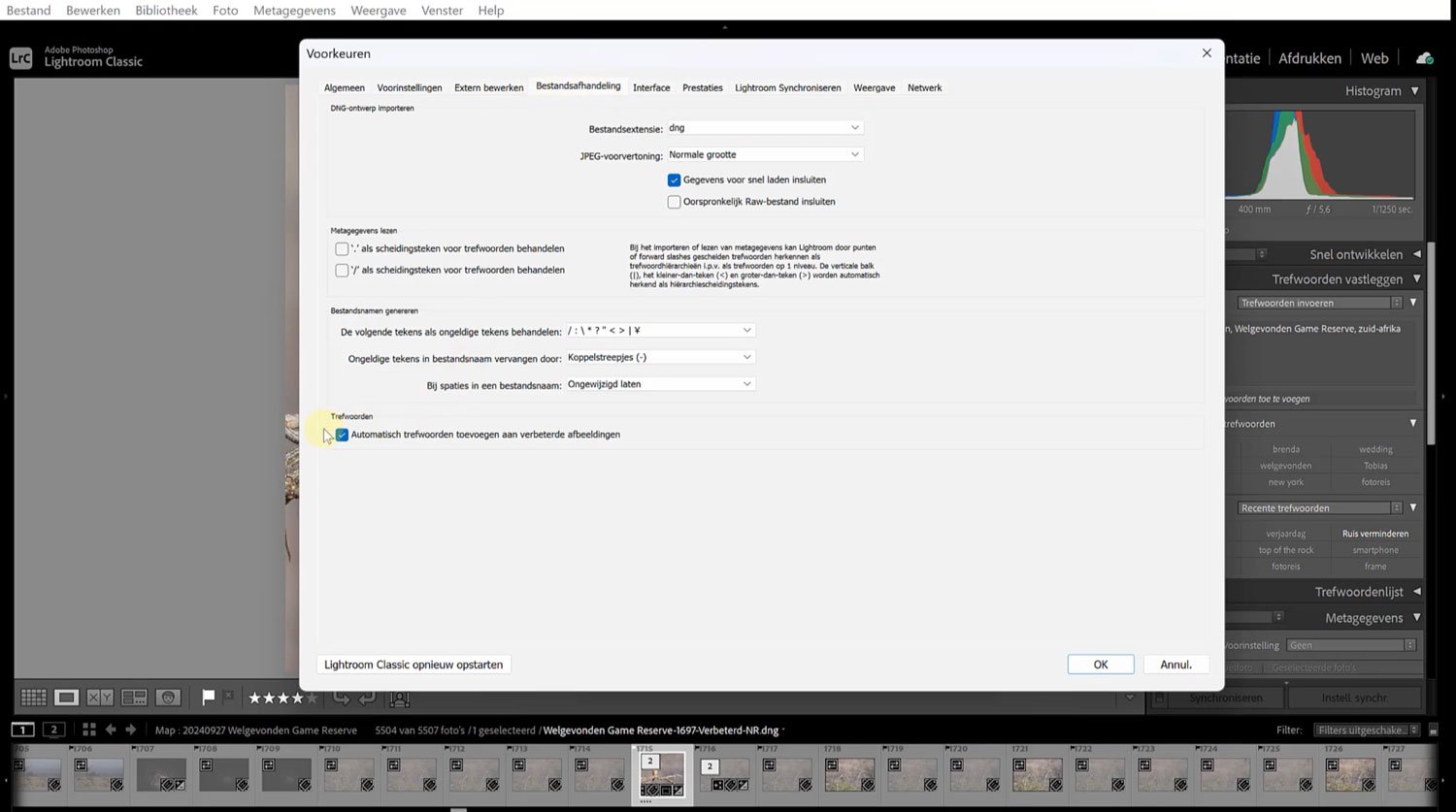
Snelle selectie
De spuitbus in Adobe Lightroom Classic is een ontzettend handige tool om snel trefwoorden toe te passen op meerdere foto’s. Alsof je ze letterlijk even “bespuit” met een label. Perfect voor wie efficiënt wil werken.
De spuitbus is een icoontje in de rasterweergave van de bibliotheekmodule waarmee je met één klik meerdere foto’s kunt bestempelen met:
- Trefwoorden
- Labels
- Waarderingen
- Of zelfs instellingen zoals vlaggen en metagegevens
In het voorbeeld die we in de video gebruiken, gebruiken we de spuitbus om trefwoorden toe te passen op meerdere foto’s.